Conditional block
The conditional block is a block that displays different blocks depending on the condition and can be used in the following situations.
- Show a different screen depending on whether you get a coupon or not.
- Display a different screen depending on whether you participate in the event or not.
- Display different tabs according to the user's click.
Make conditional blocks
Condition blocks can be made in two ways. You can add empty condition blocks in the toolbar or convert already created blocks into condition blocks.
The condition block displays a purple UI when selected.
Empty condition. Add a block
You can add a new condition block by clicking the condition block in the toolbar.
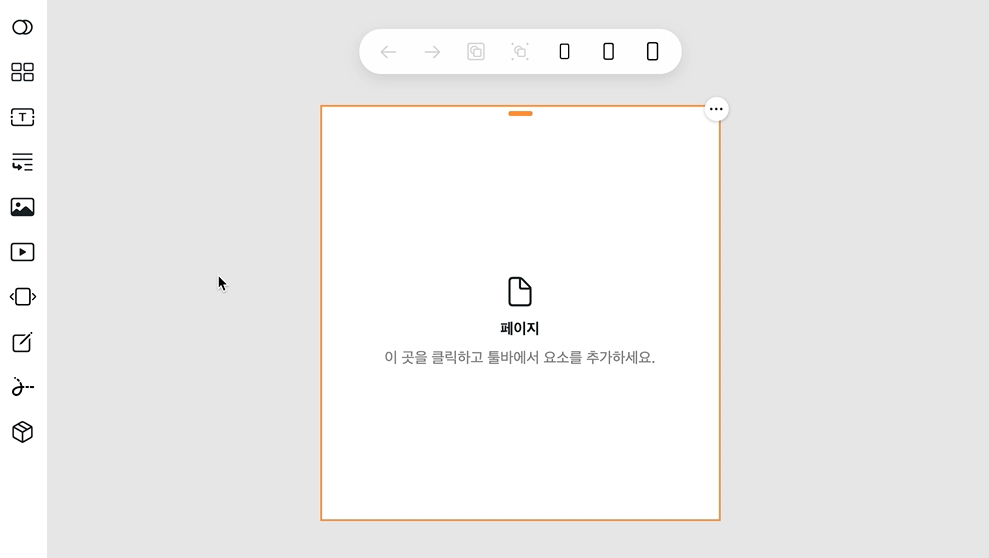
Converting a normal block into a conditional block
Select the block to convert to a condition block and click Convert to a condition block in the Block menu.
When converting a normal block into a conditional block, follow the following rules.
- If the block you want to convert is a group block, the group block is immediately converted into a condition block.
- If the block you want to convert is not a group block, it is automatically wrapped around the group block and converted into a condition block.
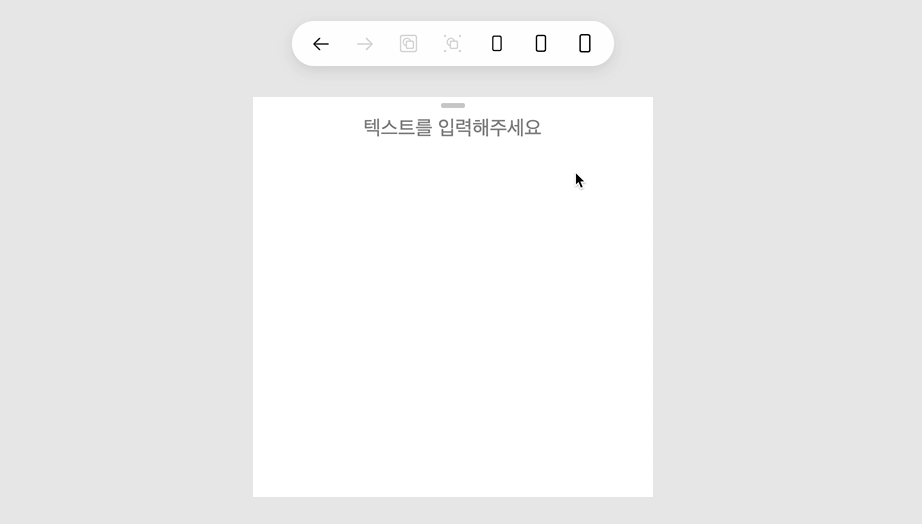
Adding shapes
One condition block can have various forms. To add a form, press the + button in the condition block or the down + button in the display condition window.
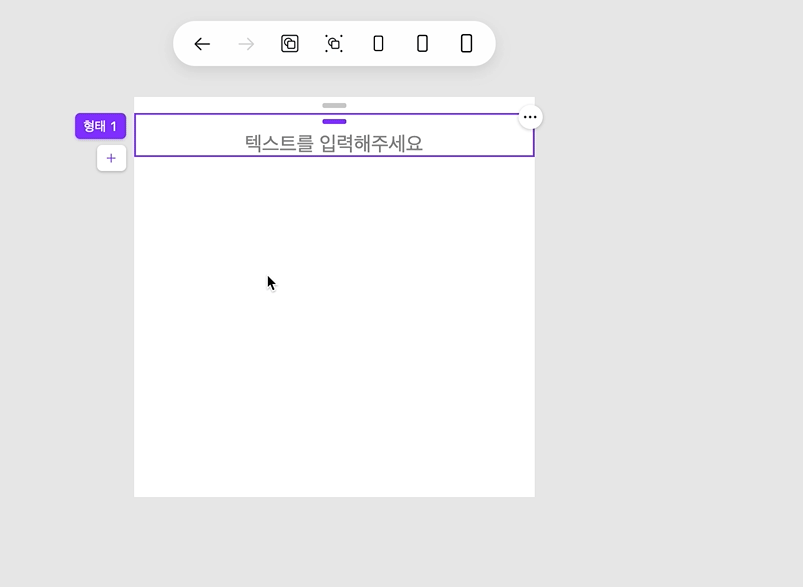
- You can view or edit the form by clicking on it.
- The preview screen displays the last selected form.
Delete the shape
deleting the form is the same as deleting the block.
- After selecting the form, press the shortcut key (Delete or Backspace).
- After selecting the form, press Delete in the Block menu.
- After selecting the form, press the - button in the display conditions window.
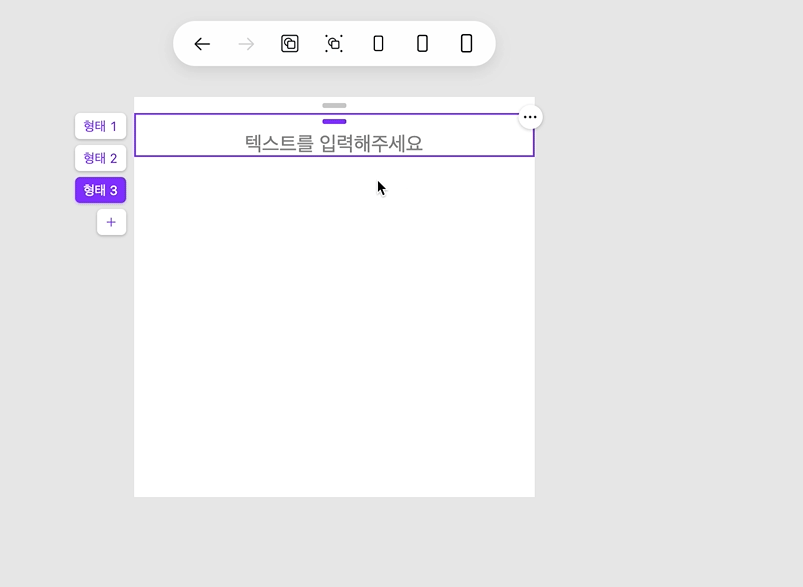
If you delete the last remaining form when there is only one form of the condition block, the condition block is deleted.
To eliminate both conditions and shapes from a block, use Return to Normal Block (#Return to Normal Block).
Add the shape conditions
To add a condition to the form, press the + button in the form in the display condition window.
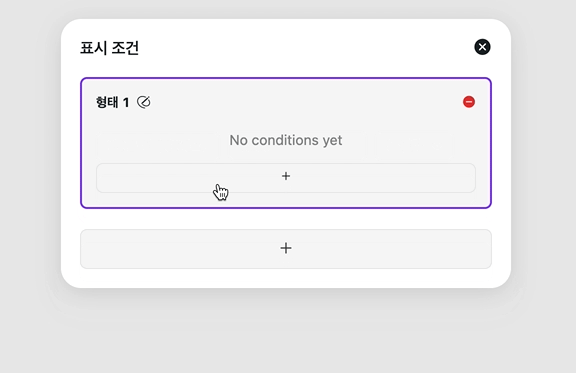
Setting the conditions
For the condition of the form, only variables set for the form or the upper block of the form can be used.
The comparative operations currently supported are as follows.
- It's the same.
- It's not the same.
- It's big.
- It's big or the same.
- It's small.
- It's small or the same.
The shape is displayed when all conditions set in the shape are true.
In other words, the conditions of form can overlap several and have the meaning of "and".
For example, when the condition A and the condition B are set in type 1, type 1 is A and B.
If multiple forms meet the conditions, the fastest form is displayed.
Delete the shape condition
In the Display Conditions window, click the - button to the right of the condition in the form.
Rewind to the normal block
Click the condition block and convert it to normal block in the block menu
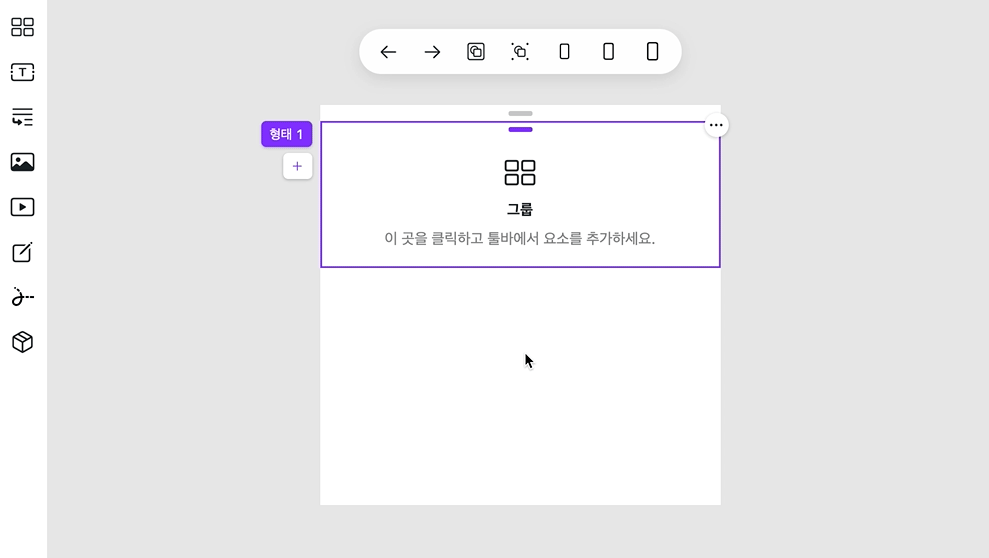
Blocks that meet the conditions selected by the current editor will be converted into normal blocks. All blocks that meet the remaining conditions will be deleted. If by mistake,